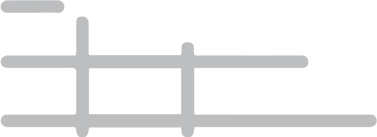Parking FAQS

Below find answers to the most common questions about parking at
MBS International Airport.
General Parking Questions
No. MBS does not offer a cell phone lot. We do offer short term parking closest to the terminal for $2.00 per 30 minutes. If you stay 15 minutes or less there will be no charge upon exit.
Yes, of course. If you choose to have someone else pick up your vehicle while you are traveling, you must choose option 1 or 2 to park. Do not choose option 3 and tap or insert a Credit Card option upon entry because this same credit card must be entered upon exit. Once you choose option 1 or 2, you must set up payment when prompted. Once this information has been completed and your vehicle is picked up, the license plate will be recognized upon exit and the gate will automatically open for the vehicle. Your credit card will then be charged for the duration of the stay.
Accessible parking is available at both short and long term parking at MBS.
No. Both short and long term parking are within a short distance to the terminal and shuttle service is not provided.
No. Both the East and West parking entrances will allow you to park in either short or long term parking.
Paying for Parking
No. It is not required to have a Parking.com account to pay for parking at MBS. However, this is the preferred method to pay for parking as it provides the most convenient entry and exit, and a contactless experience. Visit this page for details on how to set up an account on Parking.com.
Yes. Credit card is now required for payment and cash is no longer accepted. If you select to scan the QR code or text the number posted upon entry you simply need to enter your payment information in your mobile device, and you do not need a physical credit card for payment. If you have a Parking.com account you will need to have your credit card information entered with your account profile for payment.
A Parking.com is the most efficient option to pay for parking at MBS. Learn more here.
Scan the QR code posted at the entrance and follow the prompts on your mobile phone to start your parking session. Once you have scanned the code the gate will open and you may enter the parking lot. You will receive a text message shortly after scanning the code, so be sure to access the link and set up payment prior to exiting. If payment is already set up upon departure, the camera will recognize the vehicle and automatically open the gate. The credit card on file will be charged and a receipt will be sent via text to the mobile phone used to scan the QR code.
No. If you choose to use your credit card upon entry, your card simply serves as your ticket, or token that you’ve arrived. Once you approach the exit and tap or insert that same credit card, this identifies your parking session and displays the amount due. You are then prompted by the green flashing lights on the reader to insert or tap any credit card for payment.
This will be the second tap or insert, but please note that your credit card will only be charged once.
If you have chosen to scan the QR code or text the number posted at the entrance, you will receive a receipt via text. If you have chosen to enter by credit card, upon exit you will need to enter your phone number, after processing payment. Once you enter your phone number and hit the green button, a receipt will be sent via text to the phone number provided.
If the gate does not open upon approaching the entrance or exit, it is likely that the license plate was not read by the camera. If this happens upon entry, scan the QR code posted on the sign with the mobile device that is registered with the Parking.com account. Once you do this select the link and send the text. The account will be notified that you have arrived to park and the gate will open. Upon exit if the gate does not open, follow the same method and scan the QR code posted with the mobile device that is registered with the Parking.com account to end your parking session, select the link and send the text. The gate will then open for exit. If you have any issues upon entry or exit, there is a button to press for assistance.